Blog
How to Install VST Plugins in FL Studio: A Step-by-Step Tutorial
FL Studio, renowned for its user-friendly interface and powerful capabilities, becomes even more versatile with the addition of VST plugins. From lush synths to cutting-edge effects, VST plugins open up a world of sonic possibilities.
In this step-by-step tutorial, we’ll guide you through the process of installing VST plugins in FL Studio, ensuring you can add new plugins to your beloved DAW.
Step 1: Download the VST Plugin
Finding and Downloading VST Plugins
- Search for the Plugin: Use trusted websites to buy and download your new VST plugin(s).
- Download the Installer: Ensure you download the correct version (32-bit or 64-bit) that matches your FL Studio version. Most users use the 64-bit version.
Step 2: Install the VST Plugin

In this example, I will show you how to install the X-Eight plugin available in our store.
- Open the Installer: Locate the downloaded file and run the installer.
- Accept the terms and conditions (if there are any): I know you never read this (neither do I) 🙂 so let’s move quickly to the next step.
- Choose Installation Path: During installation, choose a folder where your VST plugins will be stored. Common paths include:
C:\Program Files\VSTPluginsC:\Program Files (x86)\VSTPluginsfor 32-bit plugins.

Manual Installation
- Extract Files: If the plugin is a zip file, extract it to your chosen VST folder.
- Copy DLL Files: Manually copy the .dll files to your VST folder if required.
Step 3: Add VST Plugin to FL Studio

- Open FL Studio: Launch FL Studio on your computer.
- Navigate to Plugin Manager:
- Go to
Optionsin the top menu. - Select
Manage Plugins.
- Go to
Scanning for Plugins
- Add Plugin Search Path: In the Plugin Manager, click
Add pathand navigate to the folder where your VST plugins are installed. - Scan for Plugins: Click
Start scanto let FL Studio detect new plugins.
Using the Plugin in FL Studio

- Accessing the Plugin: Once scanned, your new plugin will appear in the list of available plugins.
- Add to Project:
- Go to the
Channel RackorMixer. - Click on an empty slot, select
More plugins, and find your new VST plugin.
- Go to the
Add New Effect Plugins in FL Studio
Once scanned, your new effect plugin will appear in the list of available plugins.
Add to Mixer Track:
- Open the
Mixerby pressingF9. - Select the track where you want to add the effect.
- Click on an empty
Effect Slotin the Mixer. - Select
More pluginsand find your new effect plugin.
Differences Between VST and VST3 Formats
VST (Virtual Studio Technology) is an older format that is widely supported and compatible with most DAWs.
VST3: The newer version of VST with improved performance and additional features such as Better CPU efficiency and dynamic I/O, allowing for automatic adjustments of inputs and outputs and enhanced automation capabilities.
Ensure your version of FL Studio supports VST3 before choosing this format. Opt for VST3 if you require the advanced features and optimizations it offers.
Additional Tips
- Categorize Plugins: Create subfolders within your VST directory to organize by type (e.g., Synths, Effects).
- Regular Updates: Keep your plugins updated for the best performance and new features.
Troubleshooting Plugin Issues
- Rescan Plugins: If a plugin doesn’t appear, try rescanning or checking the installation path.
- Check Compatibility: Ensure the plugin is compatible with your version of FL Studio and your operating system.
Installing VST plugins in FL Studio is straightforward and enhances your music production toolkit. Follow this guide to seamlessly add new plugins to your setup, optimizing both your workflow and creative potential.
By understanding how to install VST plugins and the differences between VST and VST3 formats, you can make informed decisions and ensure your FL Studio is optimized for all your production needs.
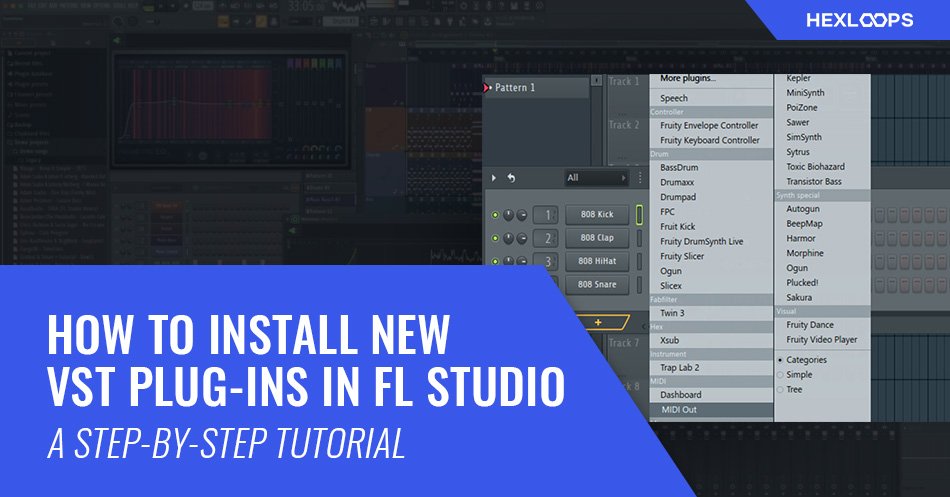
Hex Loops’ Boom Bap Drum Loops Pack Is Out!
Best Strategies for Music Producers to Get Feedback
Best PRO Tips for Selling Beats Online in 2024
NEW SOUND PACKS
Trap N Soul
19.95 $Original price was: 19.95 $.9.95 $Current price is: 9.95 $.808 MIDI Loops Vol. 3
29.95 $Original price was: 29.95 $.14.95 $Current price is: 14.95 $.100% FSTVL EDM Drops
29.95 $Original price was: 29.95 $.14.95 $Current price is: 14.95 $.HEAT DRUM KIT
29.95 $Original price was: 29.95 $.14.95 $Current price is: 14.95 $.808 MIDI Loops Vol. 2
29.95 $Original price was: 29.95 $.14.95 $Current price is: 14.95 $.Old-School Hip-Hop Drums
29.95 $Original price was: 29.95 $.14.95 $Current price is: 14.95 $.FAT Drum Samples
29.95 $Original price was: 29.95 $.14.95 $Current price is: 14.95 $.Starboy Afrobeat Vocals
29.95 $Original price was: 29.95 $.14.95 $Current price is: 14.95 $.